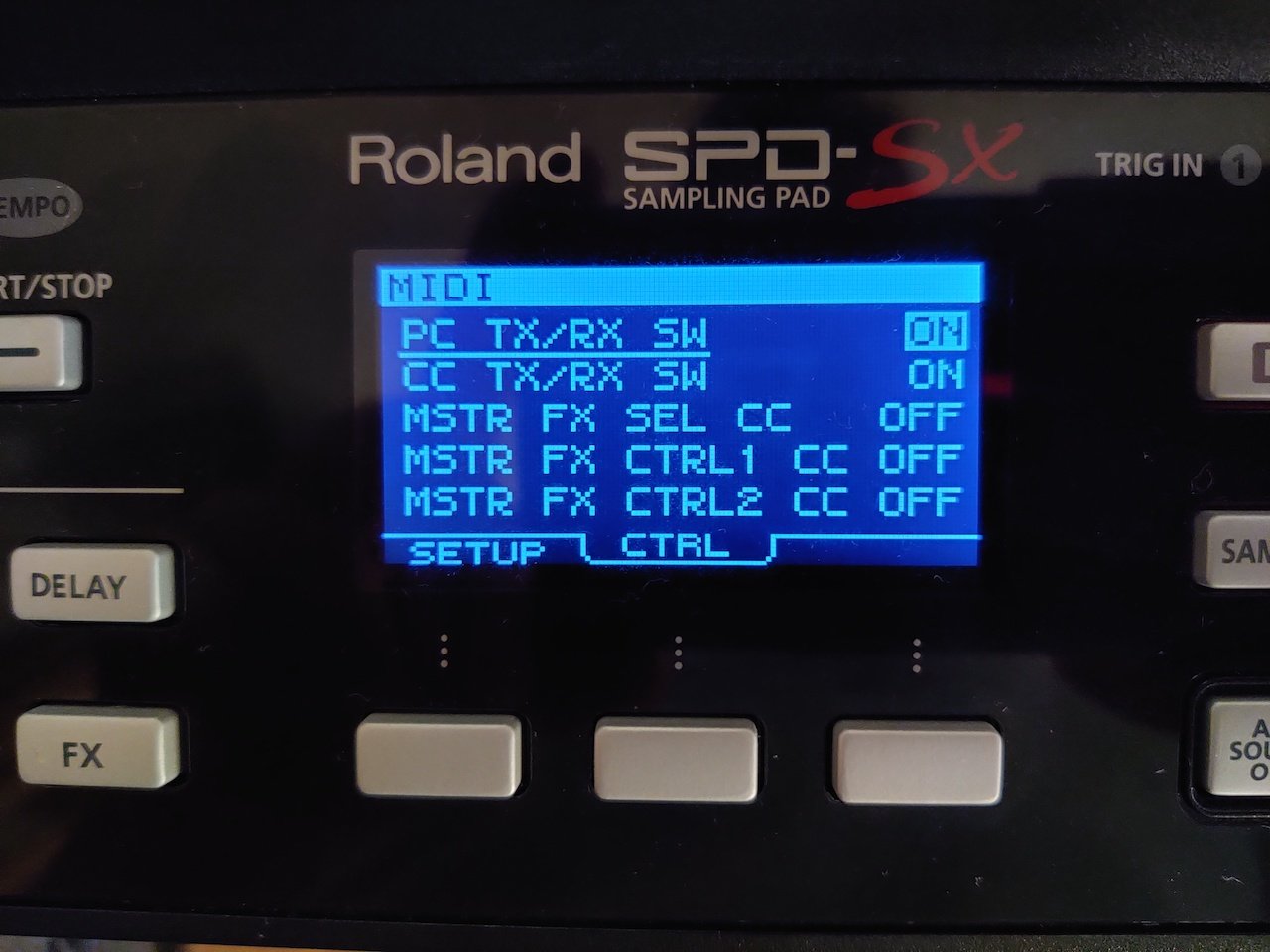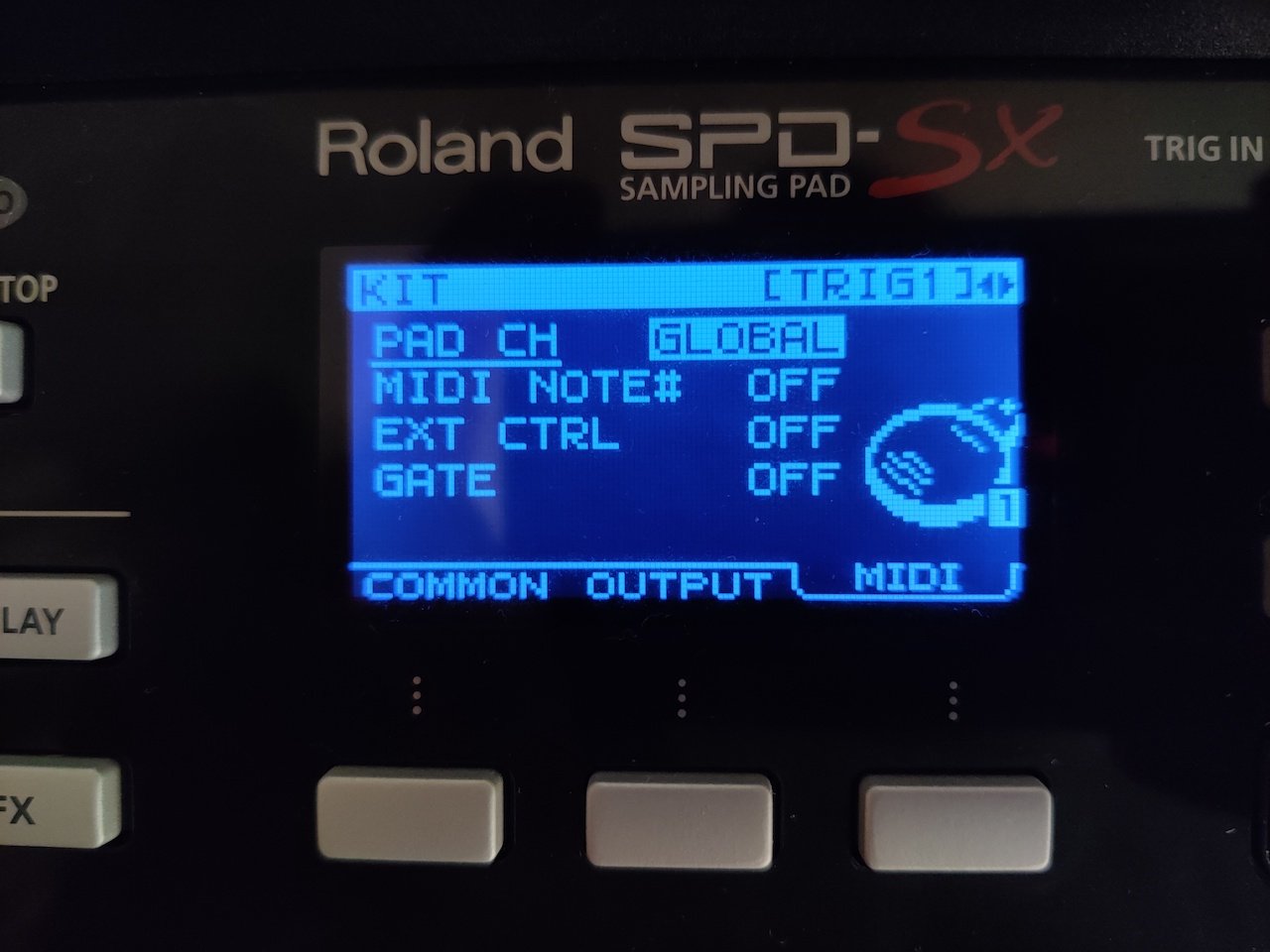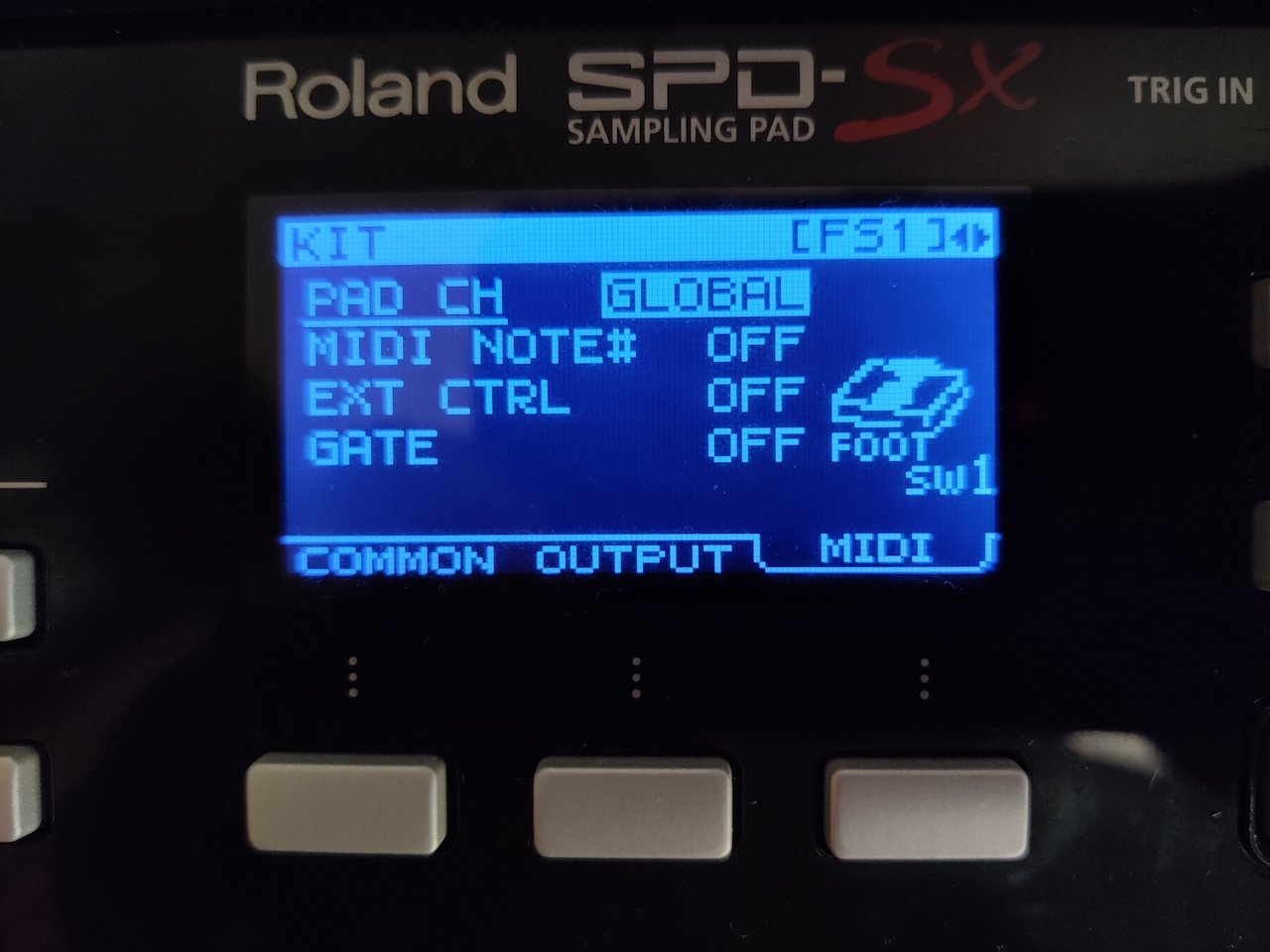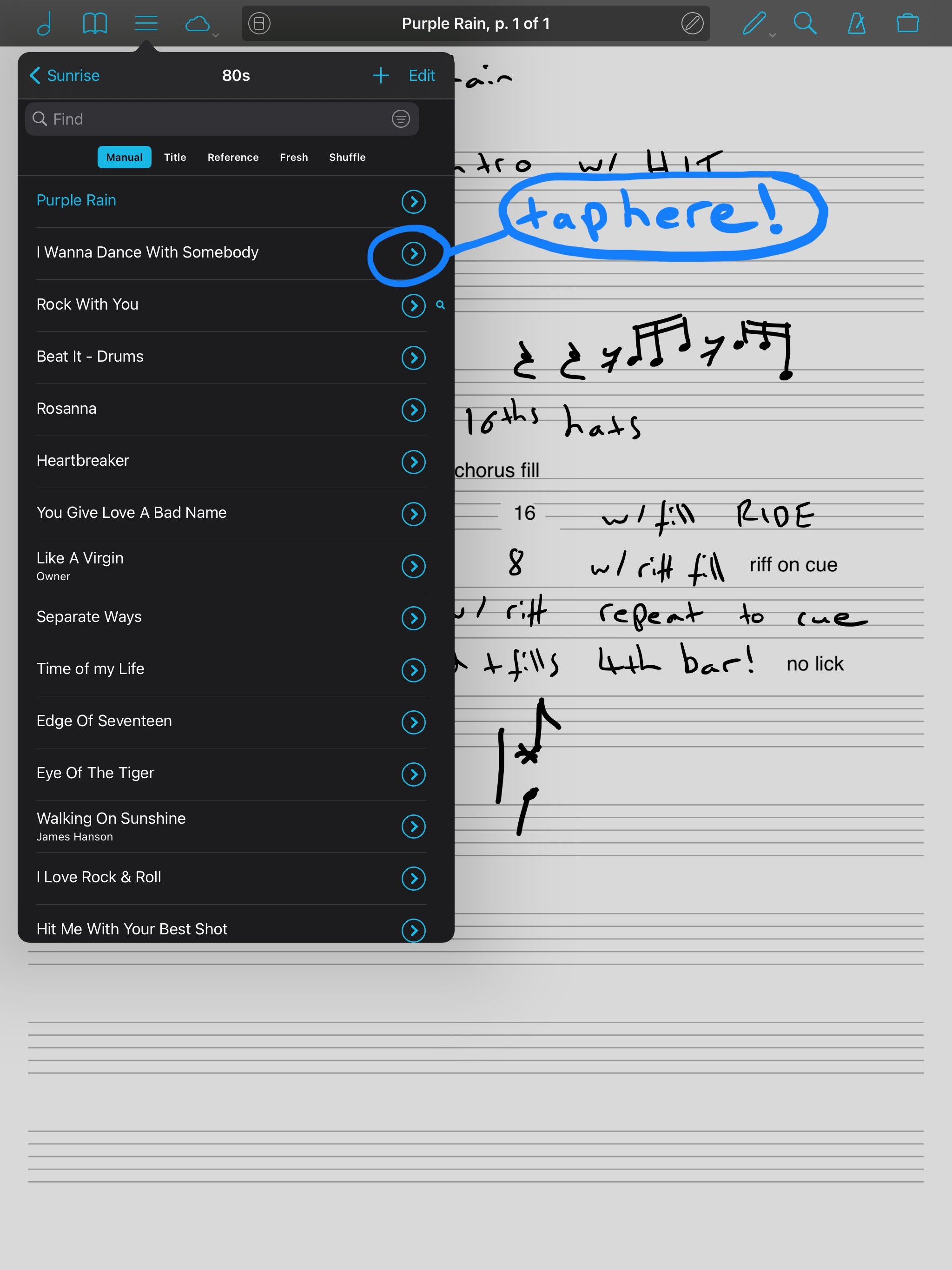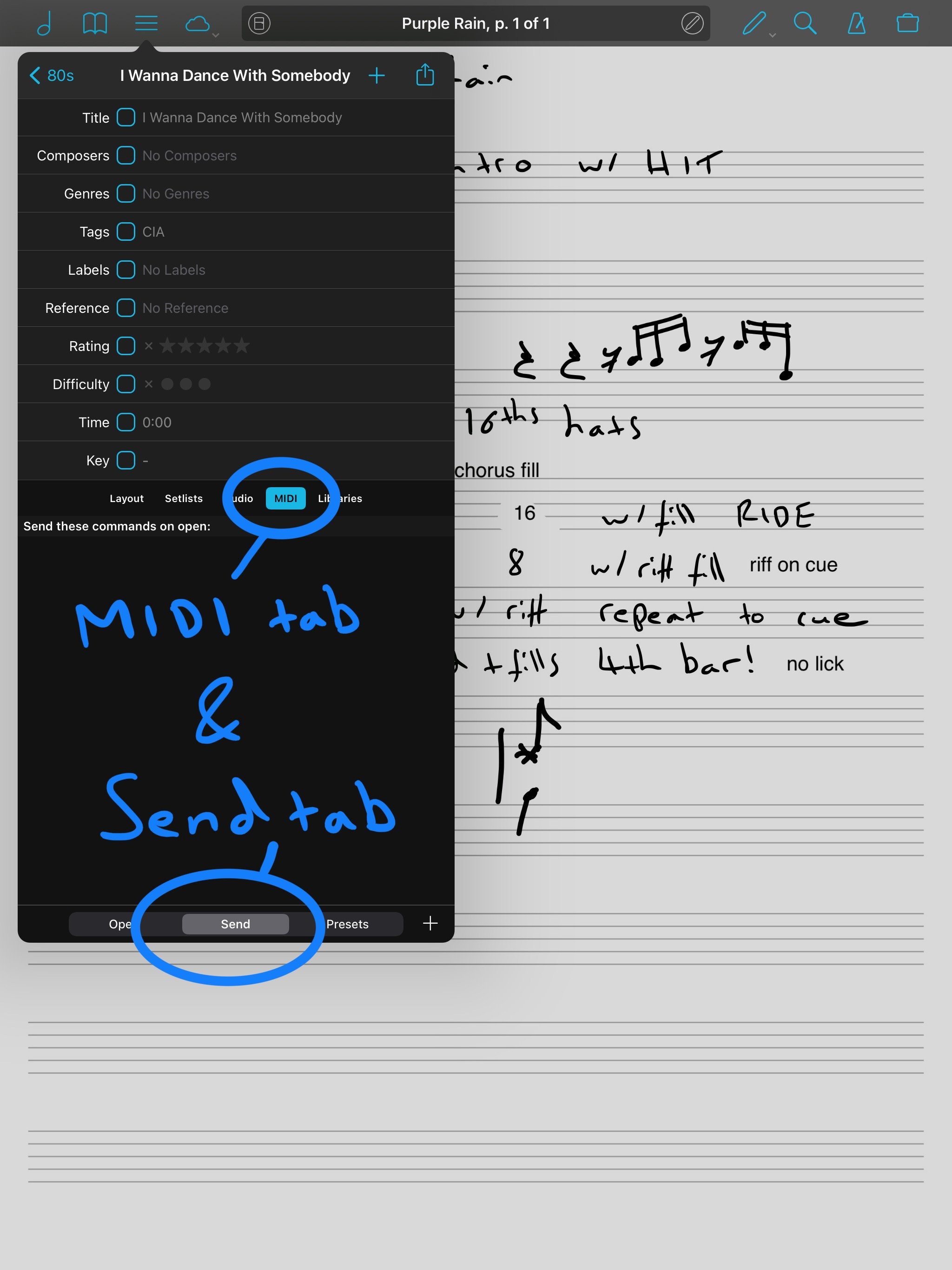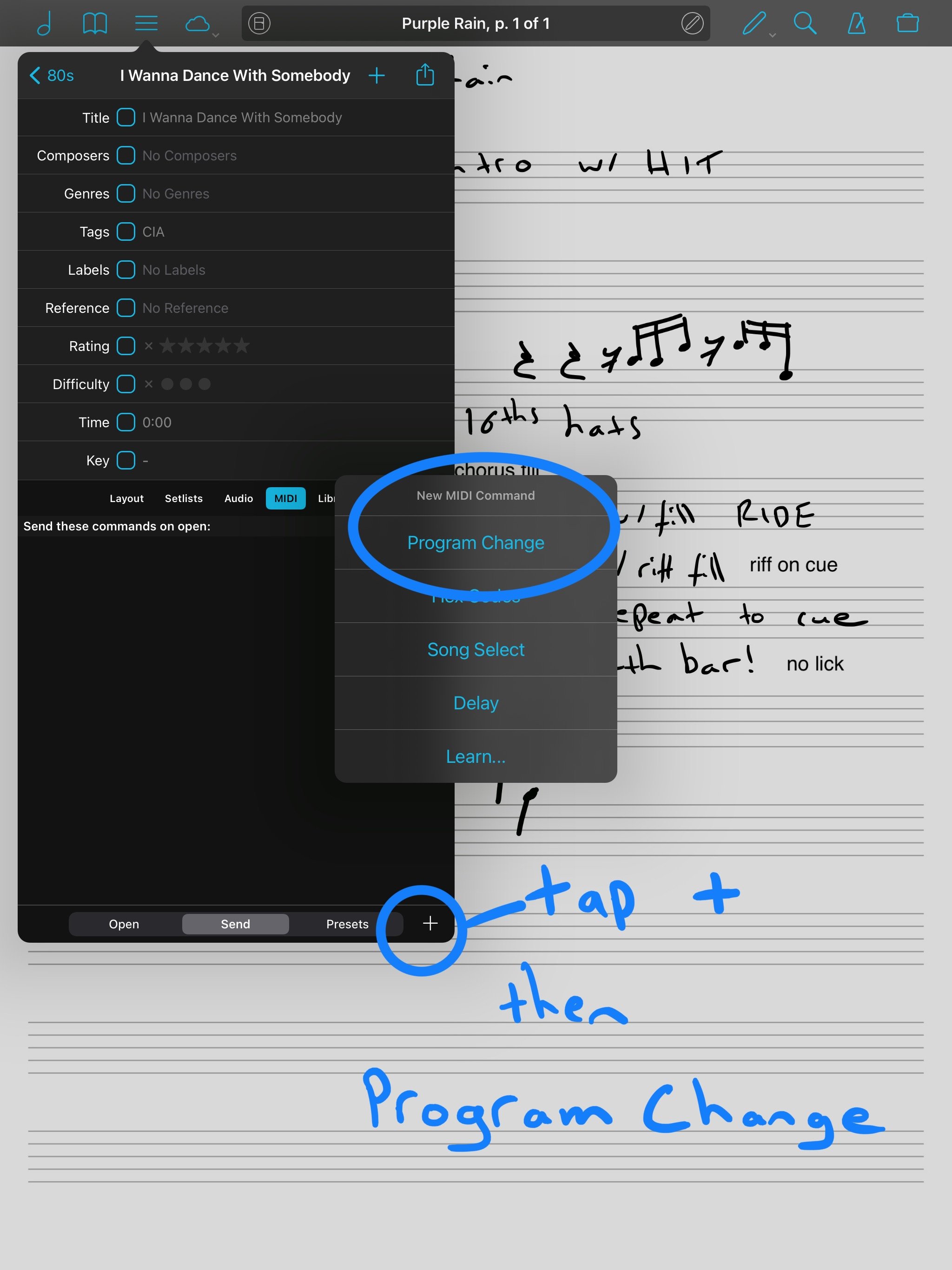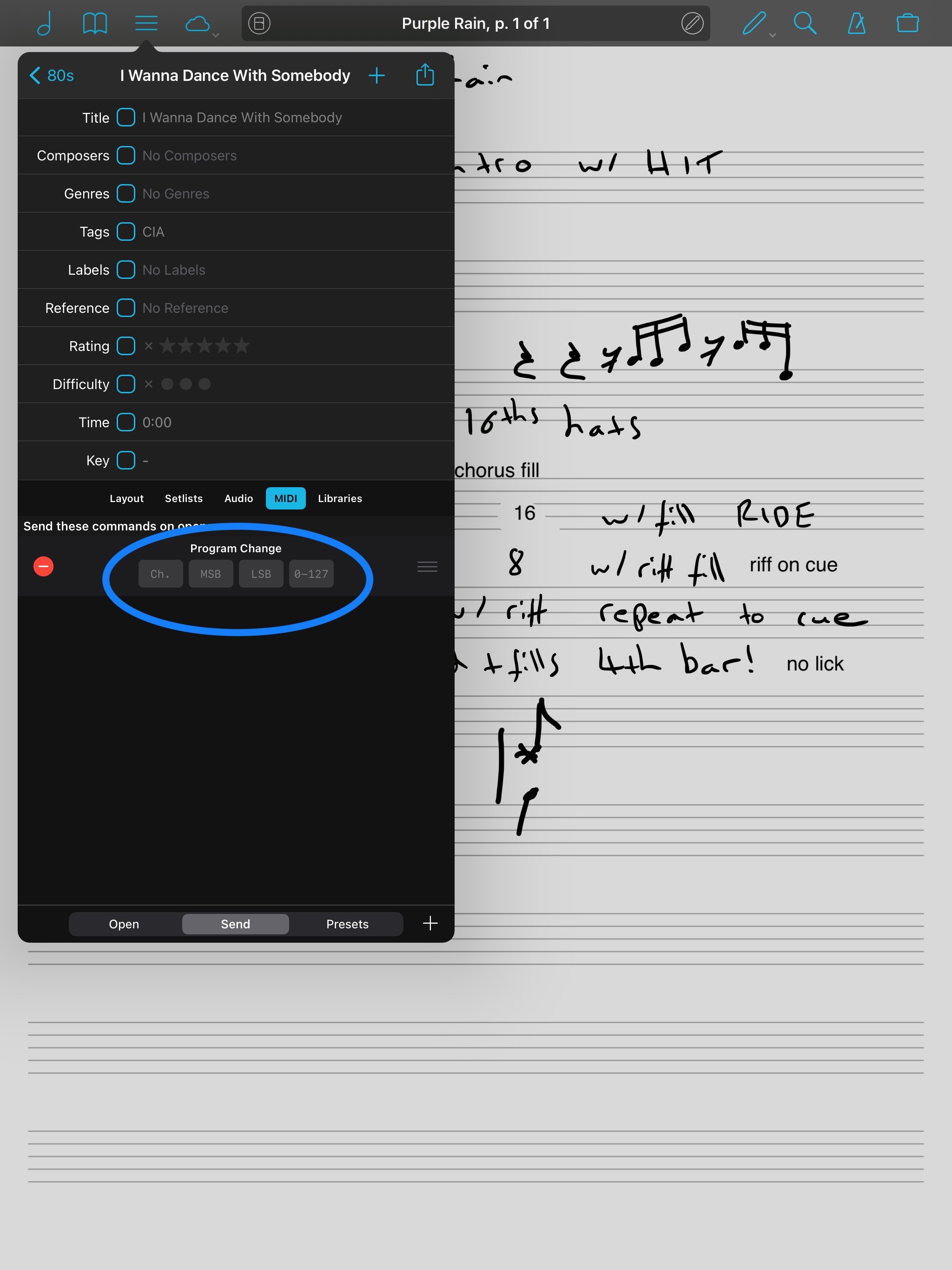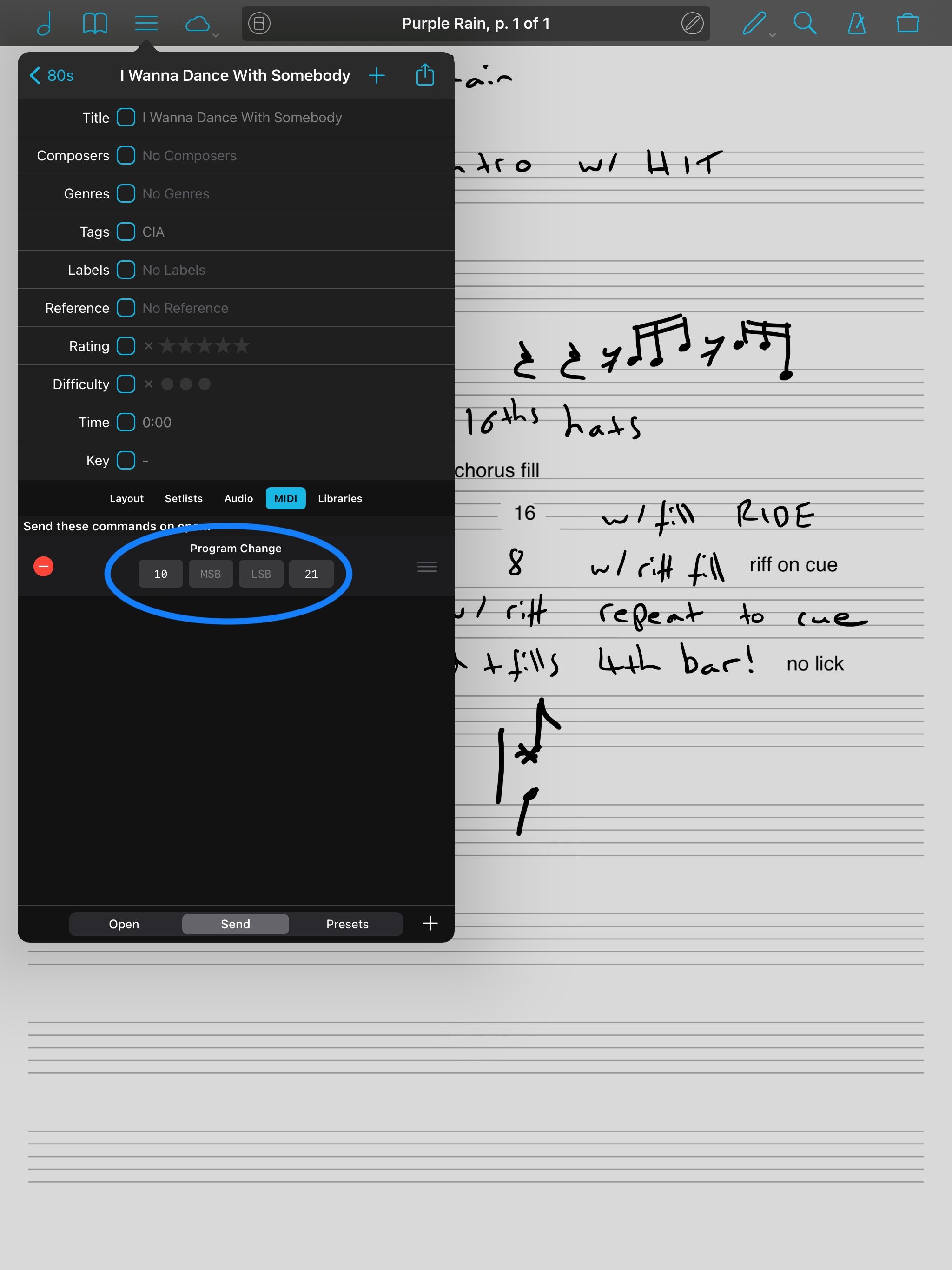Control The Roland SPD-SX From forScore
Welcome back SPD-SX, iPad and forScore fans! It's time for part 2 of this mini series on connecting the Roland SPD-SX and forScore. This post is going to focus on how to get forScore to control your Roland SPD-SX. If you haven't already, be sure to check out Part 1 where we set up the SPD-SX to control forScore, and now we’re taking it to the next level.
Click play above to see a demo of this in action!
SPD-SX Set Up
OK, so disclaimer right before we get started. This part is a lot more in depth than the first part, so be warned! But the results are well worth the effort. What we need to get set up is to allow the SPD-SX to accept incoming program changes. Here's how we do that.
Press MENU, then navigate to SETUP and scroll down to MIDI
Under the SETUP tab you can set your MIDI channel to any number you'd like, but I'm going to set my GLOBAL CH to 10.
Scroll down and make sure LOCAL CONTROL is ON. This allows you to hear the onboard audio samples
You don't need to worry about USB -MIDI I/F since in this case we are using the midi in and out ports and not the computer USB.
Under the CTRL tab make sure both PC TX/RX SW and CC TX/RX SW are set to ON. This allows to SPD-SX to send and receive both program change and control change signals.
Since we are here in the settings, I'll show you how to add MIDI values to external pads, triggers or foot switches. I have a whole other post to check out on using the Roland RT-30 triggers with the SPD-SX here.
Press the MENU button, navigate to KIT, then select the MIDI tab. Use the right arrow to cycle through the 9 pads and keep pressing it to move on to the optional 4 triggers and 2 foot switch options.
forScore Set Up
OK, halfway! Here we are going to program a chart to send MIDI data to the SPD-SX when we open that chart in forScore. So pull up a chart that you want to trigger a certain kit, I’ve got an 80s setlist here and I’ll show you on I Wanna Dance With Somebody.
Firstly find your chart, then tap on the arrow to the right of the name
Below all the metadata tap on the MIDI tab. Below the big empty space tap on Send. This is telling forScore what info to send on opening this chart
To the right of Send tap + then select Program Change from the pop up menu.
Now you should have a program change box appear in the not-as-big empty space. We have set the global MIDI channel on the SPD-SX to 10 so we are going to set that in the first box. We can just ignore MSB and LSB, but the last box here is where we enter the number that corresponds with a kit. Because bank 0 actually has a MIDI value, entering 0 here will pull up kit 1 on the SPD-SX. So you need to enter 1 number higher than the kit you want to pull up. Take a minute and read that again to let it sink in. My kit for I Wanna Dance With Somebody is kit 22 on the SPD-SX which means I want to input 21 in this box.
And that’s it, just copy this technique to any charts you want to open a corresponding kit.
Outro
You made it this far, congrats! Now you should have this all set up to where you hit a pad which turns a page in forScore which then in turn changes the kit on the SPD-SX for that exact chart! How cool is that?! You just need to program this once and then any time you pull up that chart it will always change to the corresponding kit on the SPD-SX. Just imagine how great this would be on a theatre show for example where you need very specific sounds to be exactly the same every time, or how much time on stage this will save you so you can get right in to the next song and keep the dance floor jumping. This isn’t even exclusive to the SPD-SX, so be sure to share this post with your keyboardist friends to help them save time with their gazillion different patch changes.
So I hope you found this mini series helpful! If you did drop a comment down below and let me know how you have yours set up. I just picked up a Yamaha wireless midi adapter which will give me an extremely mobile set up for when I can gig again, if I can remember what those are…
But I did create a whole video on setting this up wirelessly here.
Thanks for hanging out again.
Stay safe and I’ll see you in the next one.
Bob